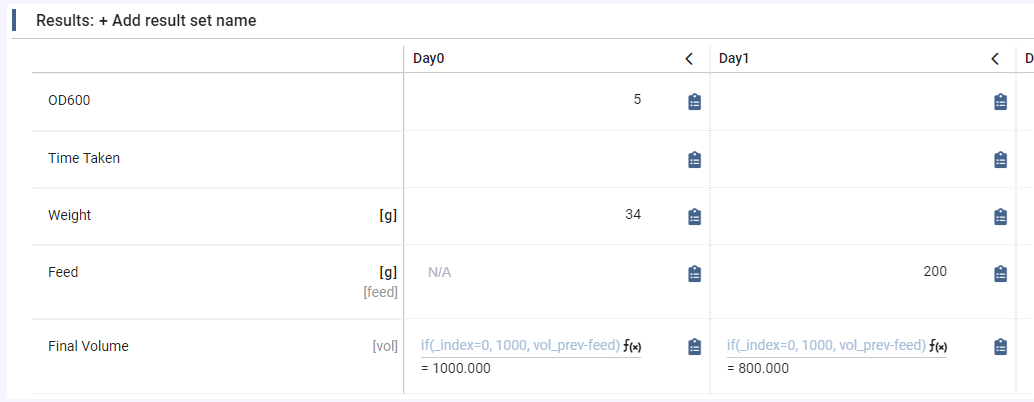Recording Batch Records

In this tutorial we will see how we can build a procedure for registering Batch Records, including taking several samples from a Fermentation and registering specific results for each sample.
We will be using the following elements in Scifeon:
- Workflow ELN
- Procedure Templates
- ELN Forms
- ELN Operations
- ELN Result Grids
Create Batch Record Procedure Template
Go to the Procedure list and click the New Procedure button to create a new Procedure Template. Find the Procedure list e.g. by clicking Browse Data and then find the Procedures in the Workflow group.
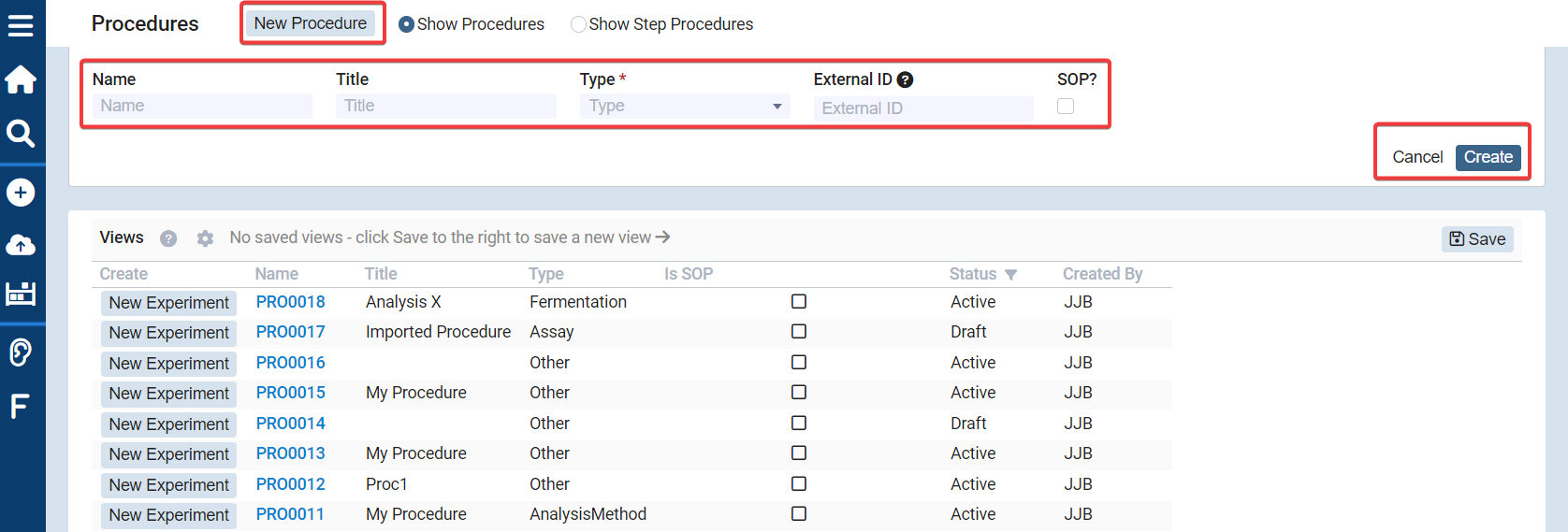
Give the Procedure Template a name and a title. We will use the type Batch Record and the description Procedure for registering Batch Records. If the type does not already exist, you can just write it, and it will be created. If you do not fill in a name, it will automatically be generated by Scifeon.
You do now have a new Procedure where you can create a template:
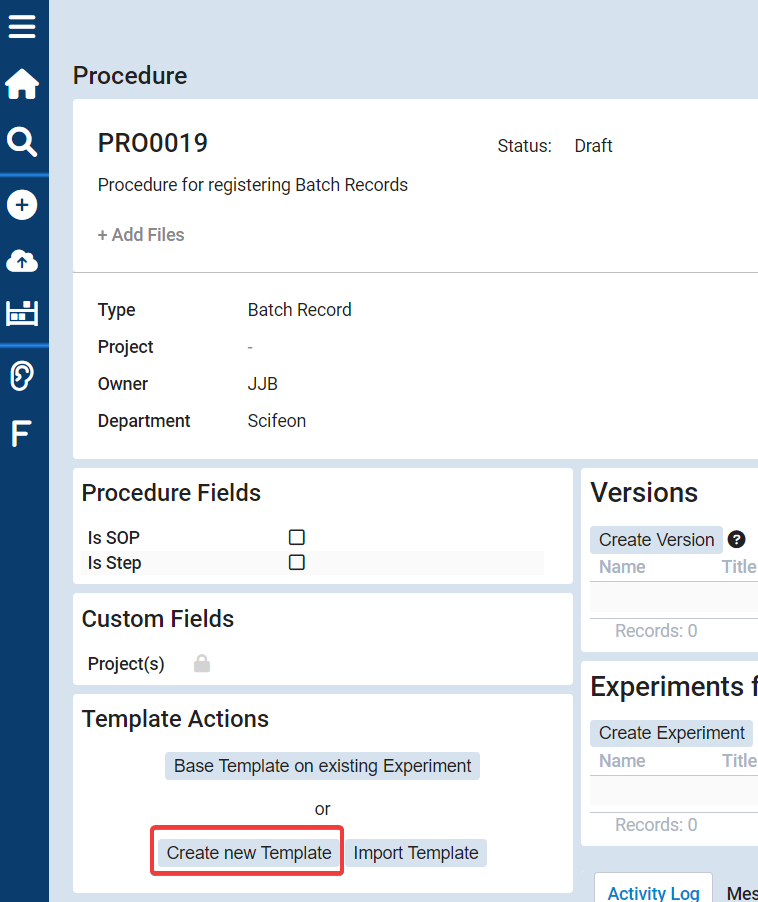
The template is initially empty, so we will add some steps to it. Click the + Child Step button (1) to add a new step. We will add a step for registering metadata such as setup parameters, and a step for registering the samples and results.
You can rename the steps by clicking the name of the step (2). Rename the first step to Metadata and the second step to Samples & Results.
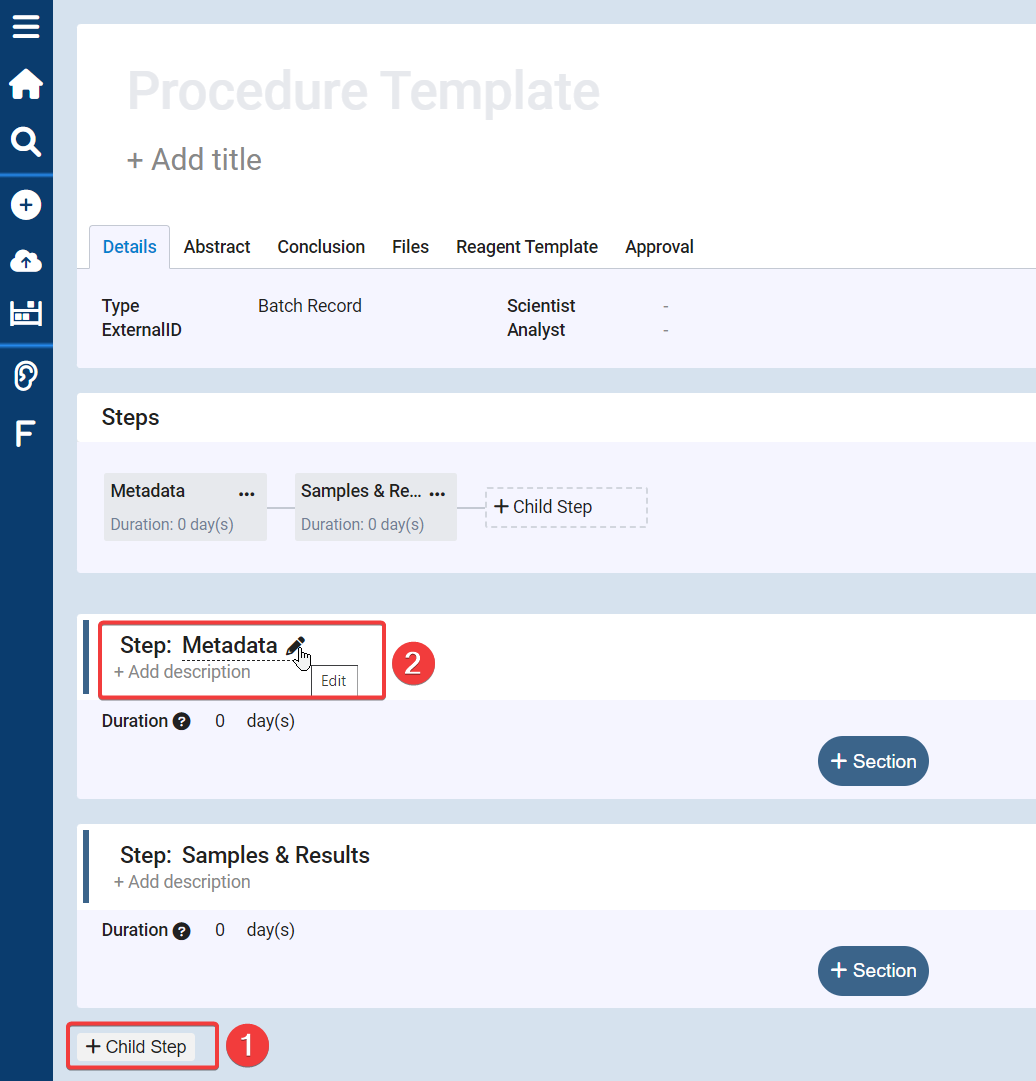
Populate Metadata Step
We need a short protocol and a form for registering certain data for the Batch Record. We will use the Protocol section and the Form section:
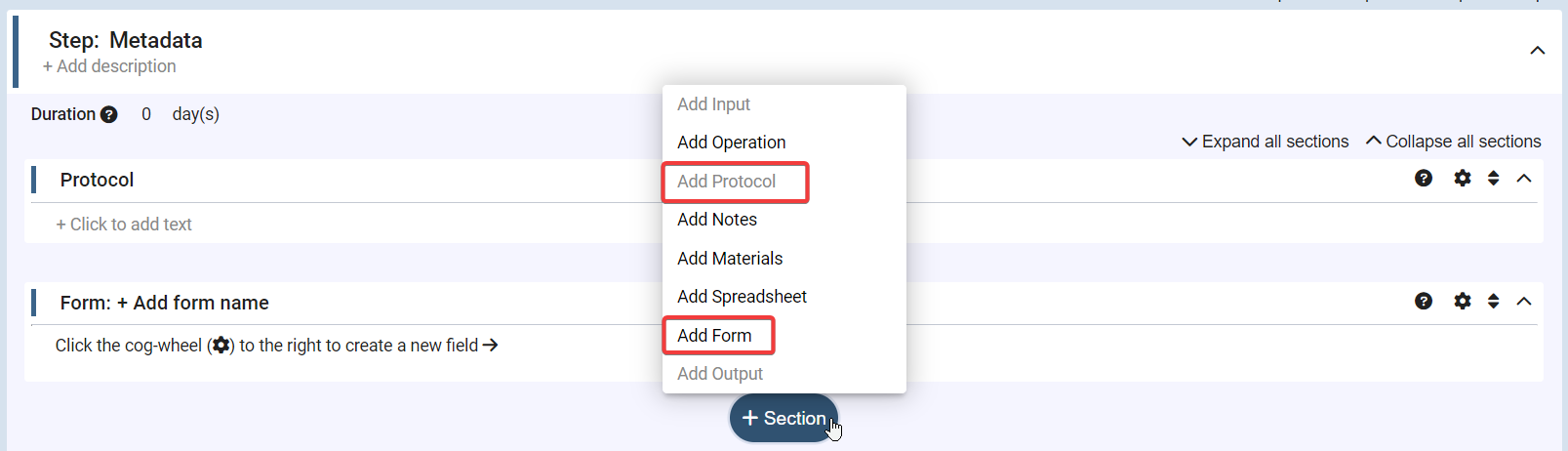
Protocol
Enter the protocol with the desired information. We will use the following protocol:
Follow these steps to setup fermentor:
Set this parameter
Read this parameter
And remember to...
Metadata Form
Change the name of the form to Metadata (1). Configure the form using the cog-wheel and click Create new field (2):
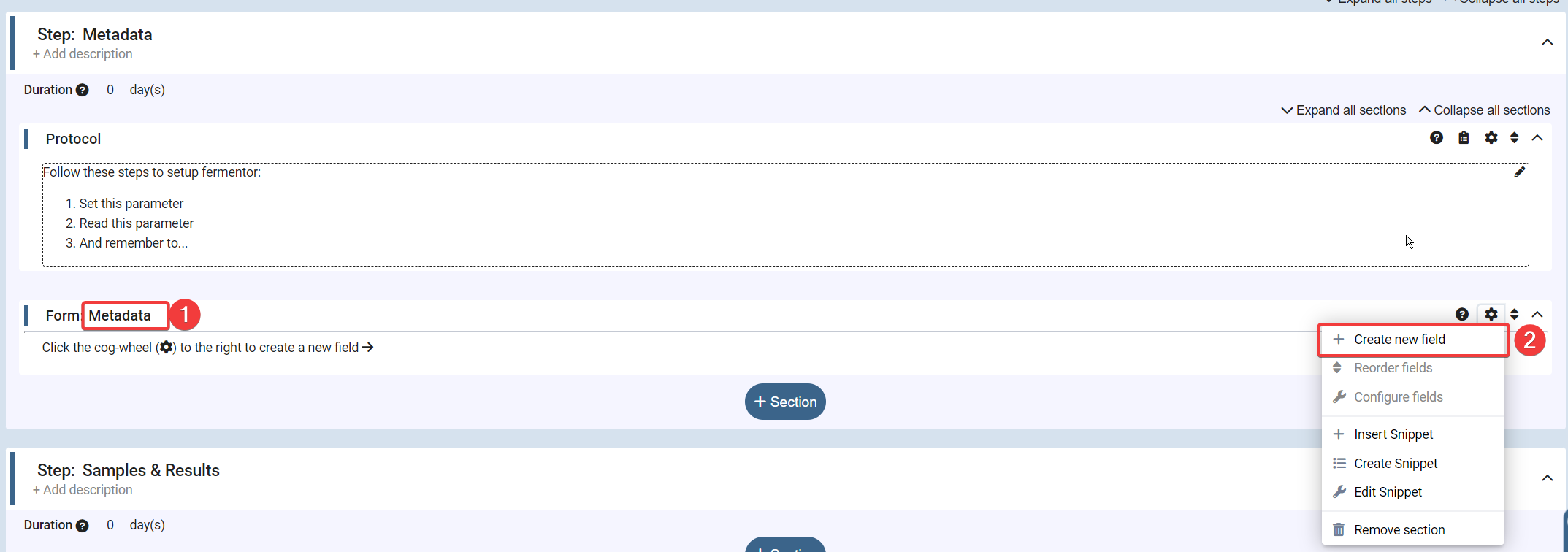
Fill in the Name and Label and select proper Type and click Save. This is how the Fermentation field has been defined
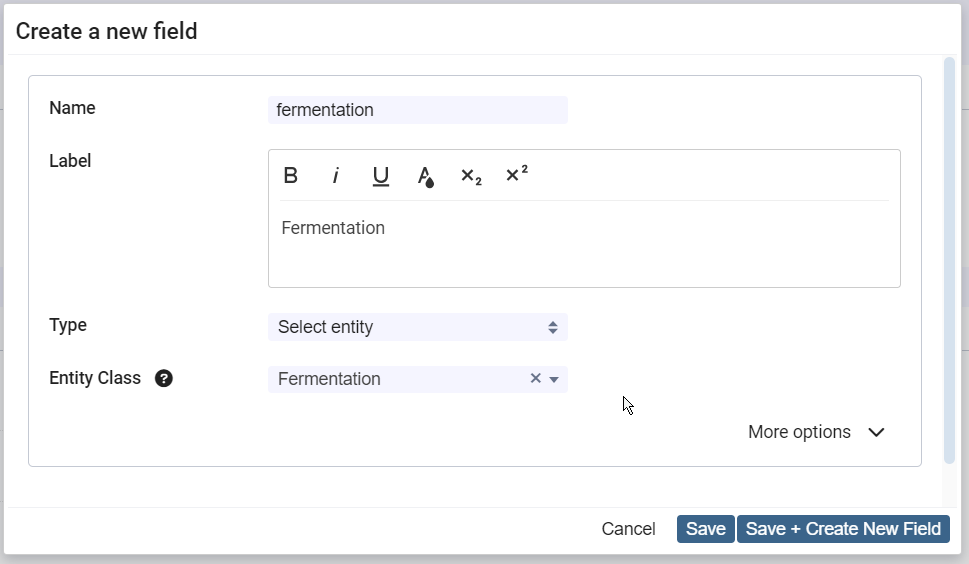
We will use the following fields:
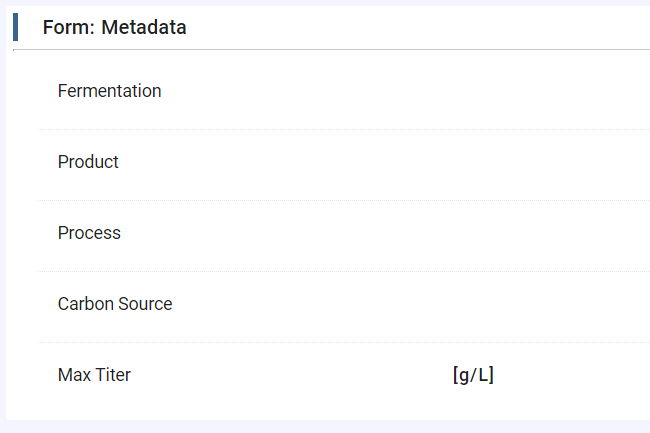
Populate Samples & Results Step
We will use an Operation to register samples from the Fermentation selected. We will also use a Result Grid to register results for each sample.
Take Samples Operation
We will use the Take Samples operation to register samples from the Fermentation. Click the + Section button and select Add Operation to add a new operation. Select the Take Samples operation.
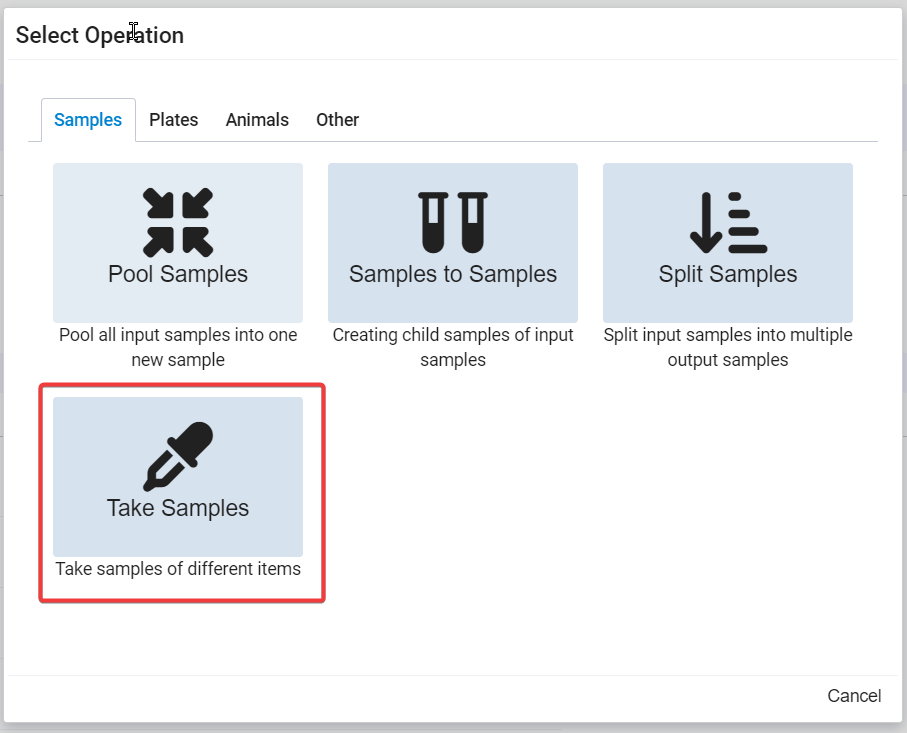
In the Take Samples operation we need to fill out the template. In this tutorial we want 5 samples of the fermentation, representing 5 days (1). So we fill out by selecting subject fermentation (2), and then fill out the first row by clicking the dropdown arrow (3) on the first column and select Auto Select (4).
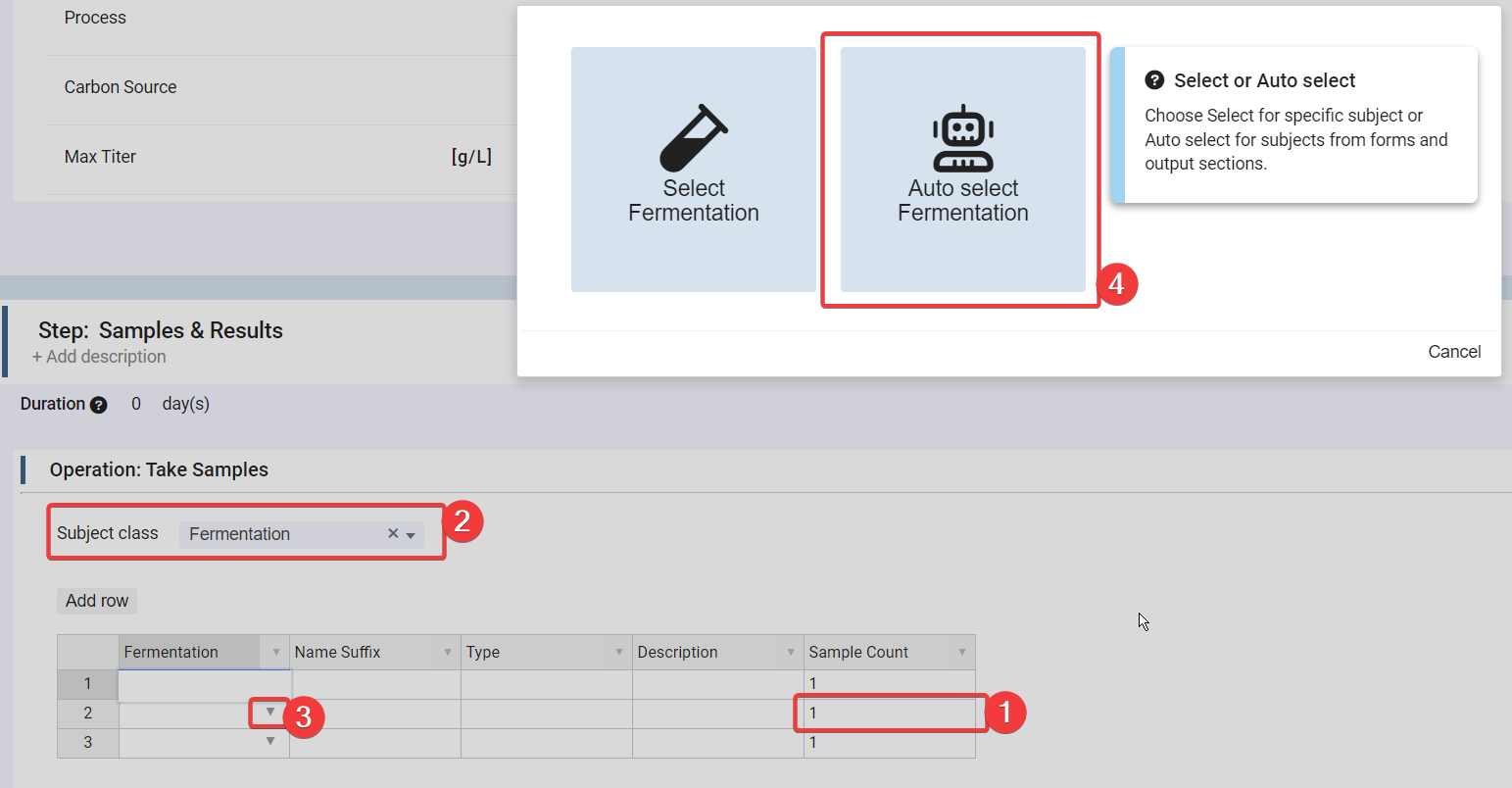
Here we select the Fermentation field from the Metadata form:
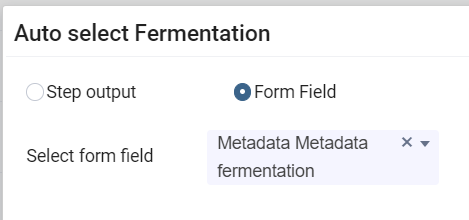
This means that the fermentation selected in the Metadata form will be used to create the samples. Further, we also want to set the description of the samples, so they resemble the day of the sample. This can be done by enter the following:
Day-${index}
This essentially means that the description of the sample will be Day-0, Day-1, etc. for each sample. The index variable is a special variable that is automatically incremented for each sample created.
The final template then looks like this:
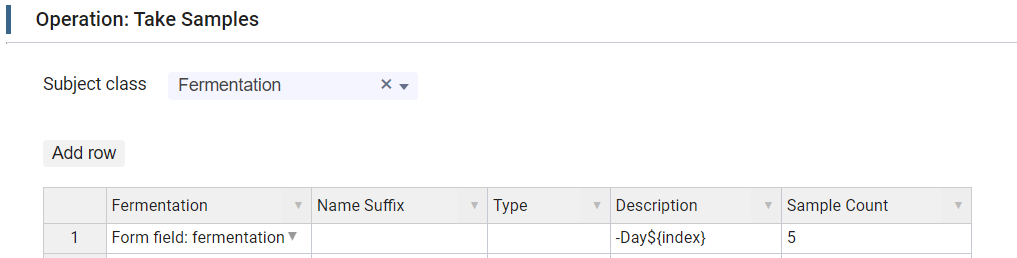
Result grid
We will use a Result Grid to register results for each sample. Click the + Section button and select Add Results. Click Result Grid and start configuring by clicking the cog-wheel and clicking Create new field, just like when forms are configured.
Below is the configuration of the Result Grid we will use:
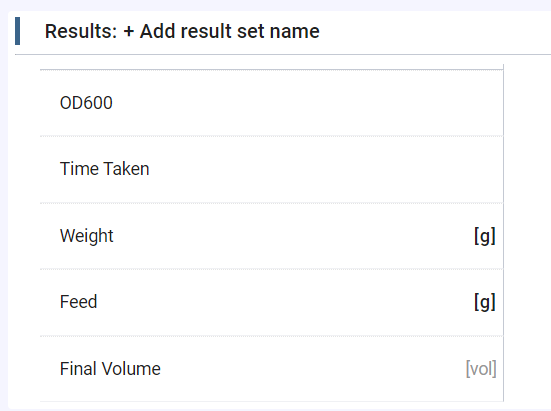
The Final Volume is a calculated field, which is calculated by the following formula:
if(_index=0, 1000, vol_prev-feed)
Where _index refer to the column (i.e. the sample number or day), vol_prev is the previous calculated final volume, and feed is the feed added. The formula essentially means that the first sample has a volume of 1000, and the following samples have a volume of the previous volume minus the feed added. See the configuration of it here:
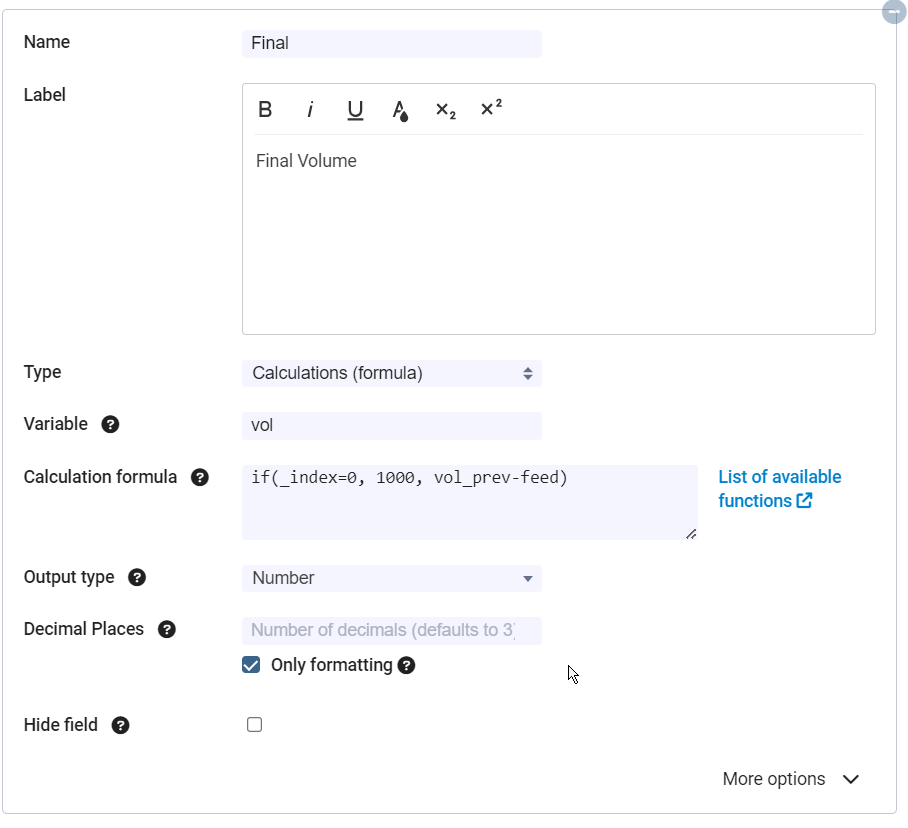
Create Batch Records from Template
Now that we have created a Procedure Template, we can create Batch Records from it:
- Go to the Procedure list and click the Procedure name to navigate to the detail page of the Procedure.
- Change the Status to Active (1).
- You can now create a Batch Record from the Procedure Template by clicking the New Experiment button (2).
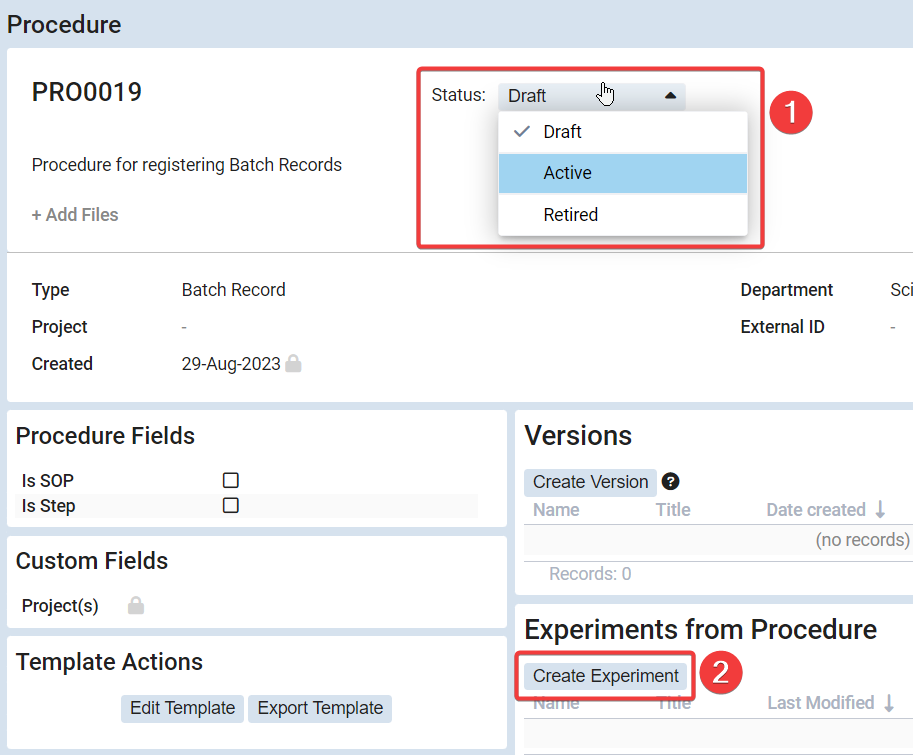
Enter Data in the Batch Record
Start by editing the Metadata Form by clicking the Edit Values button.
- Here select the fermentation from the dropdown and fill in the other fields:

- Click Save and now see that the Result Grid is automatically populated with the samples from the Take Samples operation:
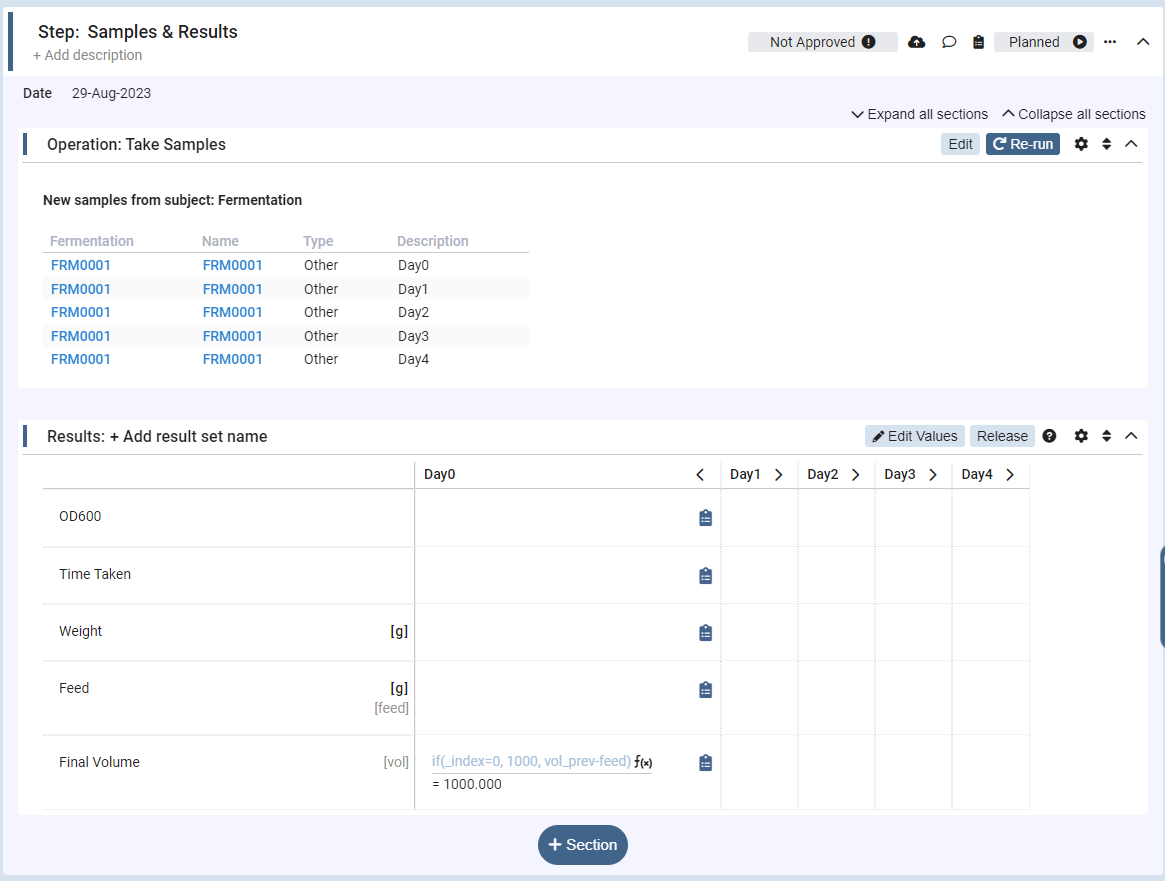
- In the results section, we now want to enter results. Click the Edit Values button and enter the results:
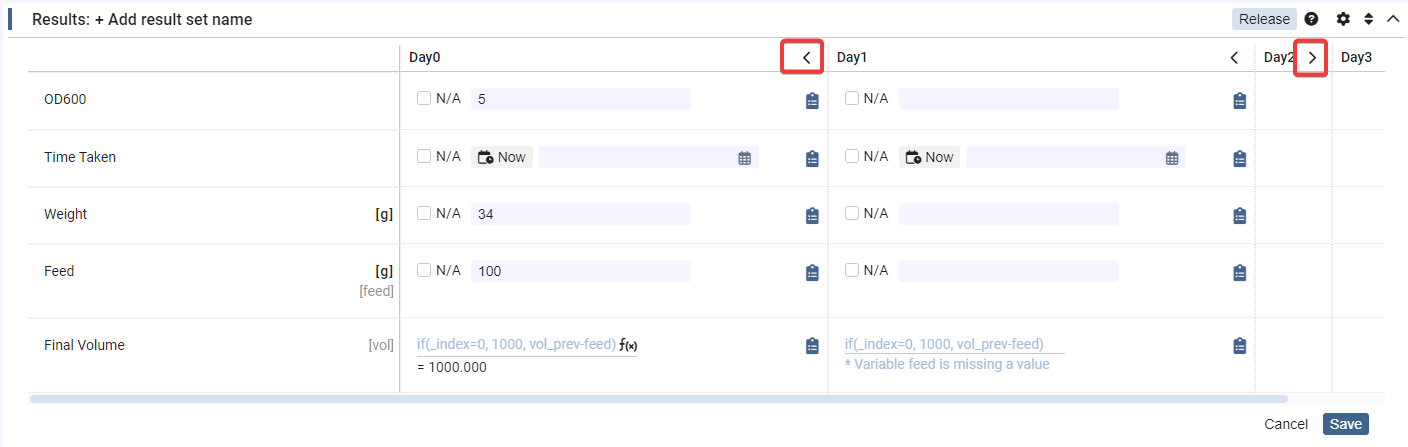
- Click Save and now see that the calculated field at the bottom is automatically calculated: